キーワードや特定の文字列を含むファイルを検索したいことがないでしょうか。
この記事では、サクラエディタ(Sakura Editor)というエディタ使って、キーワードや特定の文字列を含むファイルを、フォルダやサブフォルダから検索する方法と、文字列置換する方法を解説します。
サクラエディタのダウンロード
サクラエディタは以下のリンクから最新版のダウンロードができます。
ダウンロード – サクラエディタ (sakura-editor.github.io)
Grepで文字列検索
まずはGrepという機能を使って、フォルダやサブフォルダから特定の文字列を検索する方法を解説します。
1. サクラエディタの「検索」タブより「Grep」をクリック(ショートカット:Ctrl+G)
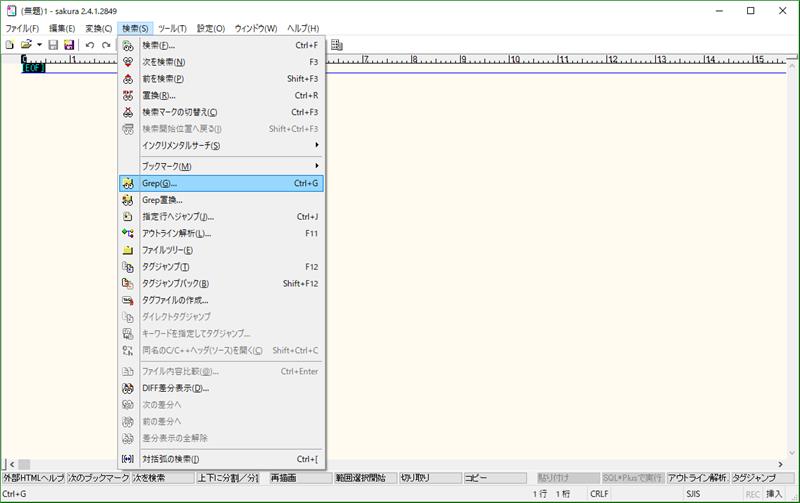
2. 検索条件を入力
以下の内容を検索条件に入力します。(よく使う条件を抜粋)
- 条件:検索したい文字列(例:test1;test2)
- ファイル:検索したファイル名(例:*. txt;*)
- フォルダ:検索したいフォルダのパス(例:C:\test)
- 除外ファイル:除外したファイル名(例:*.exe;*.obj;*.png)
- 除外フォルダ:除外したいフォルダ(例:git;svn;vs)
- サブフォルダからも検索する:チェックすると「フォルダ」のサブフォルダからも検索します
- フォルダ毎に表示:チェックすると検索結果をフォルダごとに表示します
※「;」区切りで複数入力可能
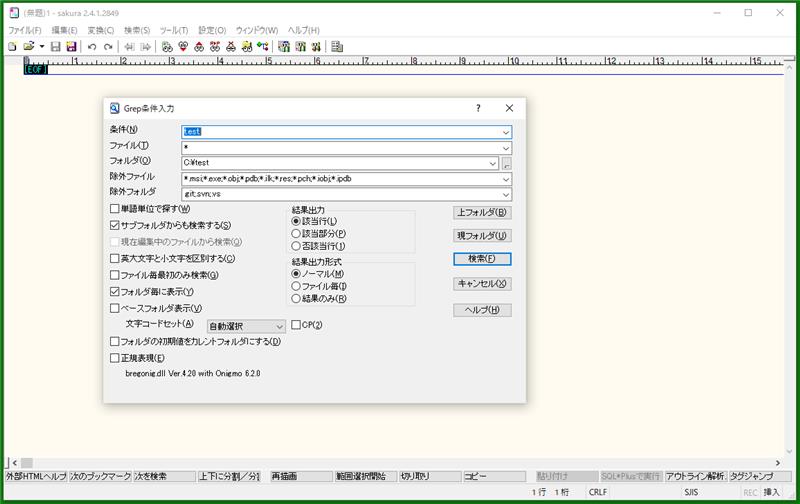
キャプチャでは「test」という文字列を含むファイルを「C:\test」以下のすべてのフォルダから検索しています。ただし拡張子が以下のファイルと、以下のフォルダは検索対象から外しています。除外ファイルの拡張子:「msi、exe、obj、pdb、jlk、res、pch、jobs、ipdb」。除外フォルダ:「git、svn、vs」。
ちなみに、「*」任意の文字列を意味します。例えば「*.txt」とすると、末尾が「.txt」のすべての文字列という意味になります。「hoge.txt」も「fuga.txt」も「.txt」もヒットします。
3. 検索実行

「検索」をクリックして入力した検索条件で検索を実行します。検索中に「リアルタイム表示」をチェックするとリアルタイムで検索結果が表示されます。
今回の検索条件で検索すると以下の結果が表示されました。
「test」という文字列を含むファイルが検索結果に表示されていますね。
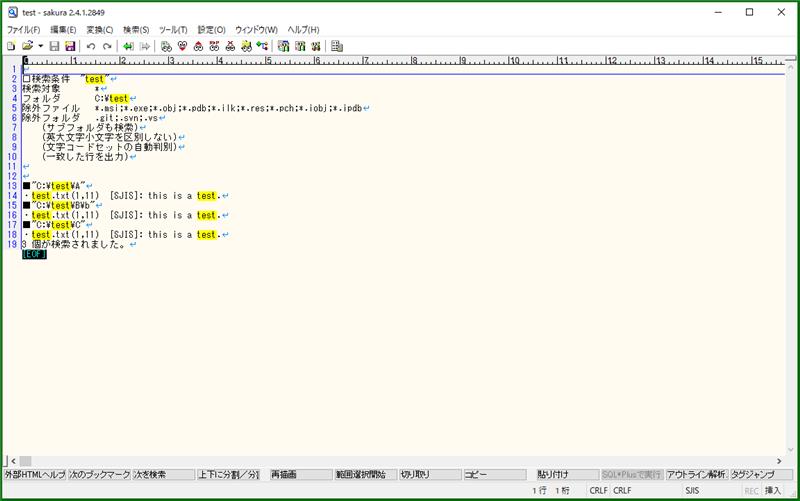
Grep置換で文字列置換
次に、Grepでの文字列置換について説明します。
1. サクラエディタの「検索」タブより「Grep置換」をクリック
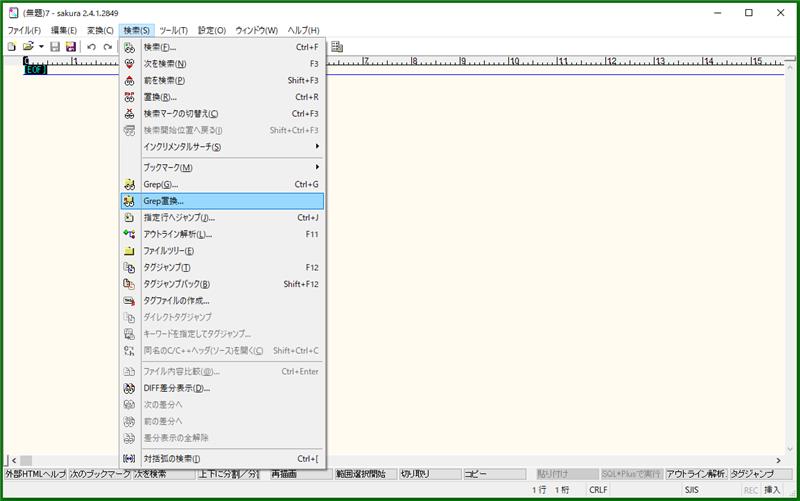
2. 置換条件を入力
以下の内容を例として、説明します。
- 置換前:置換したい文字列(例:test1)
- 置換後:置換したい文字列(例:test2)
- ファイル:検索したファイル名(例:*. txt;*)
- フォルダ:検索したいフォルダのパス(例:C:\test)
- 除外ファイル:除外したファイル名(例:*.exe;*.obj;*.png)
- 除外フォルダ:除外したいフォルダ名(例:git;svn;vs)
- サブフォルダからも検索する:チェックすると「フォルダ」のサブフォルダからも検索します
- フォルダ毎に表示:チェックすると検索結果をフォルダごとに表示します。
※ファイル、フォルダ、除外ファイル、除外フォルダに「;」区切りで複数入力可能
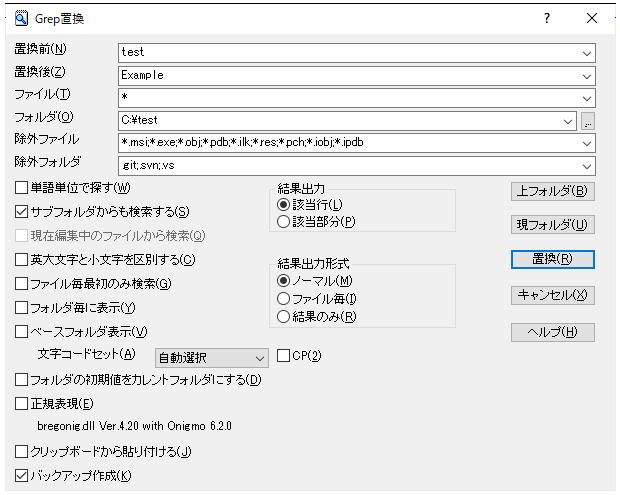
キャプチャの条件では「test」という文字列を含むファイルを「C:\test」以下のすべてのフォルダから検索し、「Example」という文字列に置換します。ただし拡張子が以下のファイルと、以下のフォルダは検索対象から外しています。除外ファイルの拡張子:「msi、exe、obj、pdb、jlk、res、pch、jobs、ipdb」。除外フォルダ:「git、svn、vs」。
3. 置換実行
「置換」をクリックして入力した条件で置換を実行します。
置換が完了すると置換した箇所が一覧表示されます。
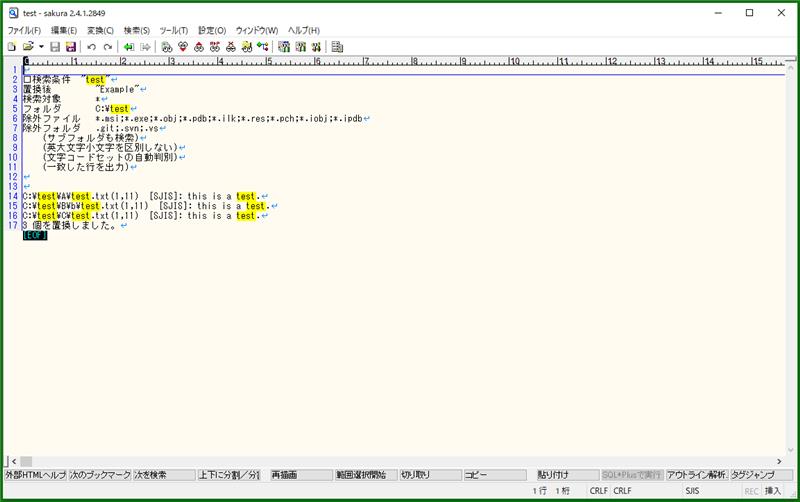
この記事のポイント
サクラエディタのGrepという機能を使えば、特定の文字列やキーワードからフォルダ・サブフォルダのファイルを検索、文字列置換することが出来ます。
もっといろいろな、サクラエディタの記事は他にも投稿しているので、時間があれば1回ぐらいチェックしてみてくださいね!👇👇👇👇👇



