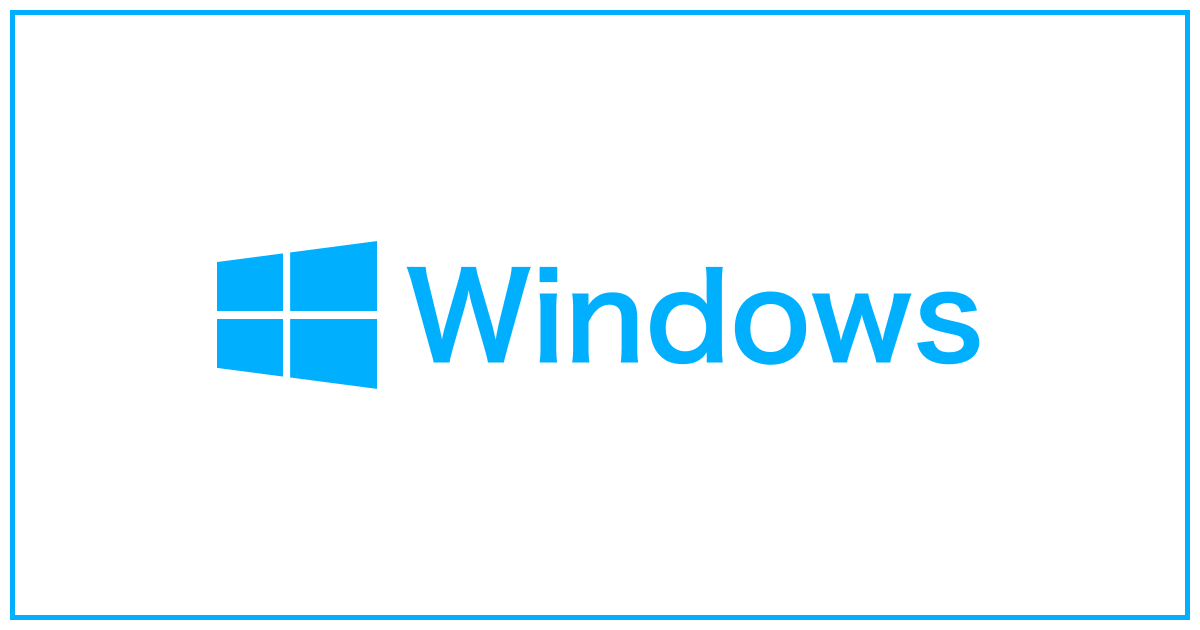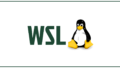この記事ではフリーソフトを使ってWindowsのキーバインドを変更する方法を解説します。紹介するフリーソフトで簡単にキーバインド変更が可能です。
「Change Key」をダウンロード
ここから「Change Key」という、Windowsでキーバインドを変更するフリーソフトをダウンロードします。「窓の社からダウンロード」ボタンをクリックするとダウンロードが開始されます。対応環境にWindows10が含まれていませんが、私のWindows10のPCでは正常に動作しました。
2023/12/23 追記:Windows11でも正常に動作しました。
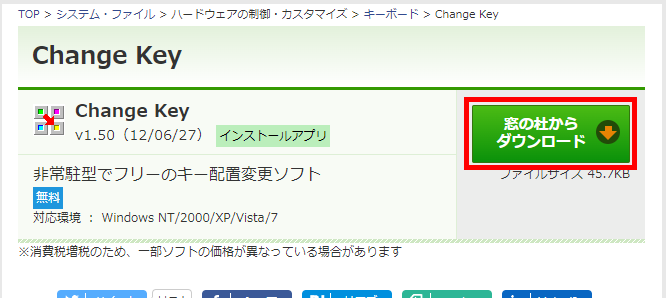
キーバインド変更
先ほどダウンロードした「ChgKey15.LZH」を解凍して、「ChgKey.exe」を右クリックで、「管理者として実行」をクリックして、Change Keyを立ち上げます。LZHの解凍方法はこちらから。
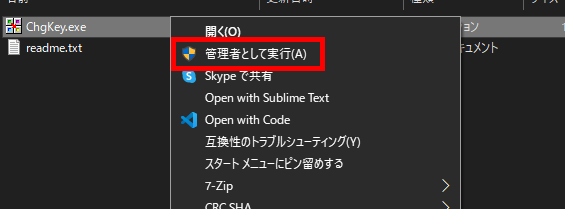
起動するとキーボードのレイアウトが表示されるので、変更対象のキーをクリックします。新たに表示されたキーボードのレイアウト上からそのキーに割り当てたいキーをクリックし、これを繰り返して、最後に「登録」ボタンをクリックし、PCを再起動することで、キーバインドを変更します。
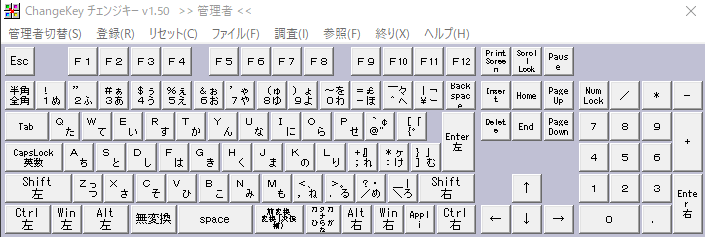
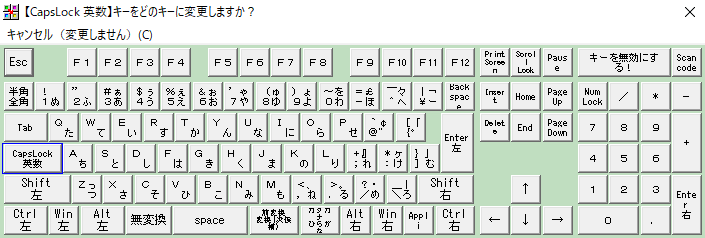
キーバーインド変更例
実際にキーバインドを変更してみます。私は以下のようにしてみます。
| 変更対象のキー | 変更対象のキーに割り当てるキー |
| Caps Lock | Ctrl 左 |
| 無変換 | 半角/全角 |
| 変換 | Esc |
「Caps Lock」をクリックして、新たに表示されたキーボード上で「Ctrl 左」をクリック。「無変換」をクリックして、新たに表示されたキーボード上で「半角/全角]をクリック。「変換」をクリックして、新たに表示されたキーボード上で「Esc」をクリック。
最終的に以下のようなキーバインドになりました。変更したキーが細い赤枠で囲まれています。最後に「登録」ボタンをクリックして、PCを再起動すると、キーバインドの変更が完了します。
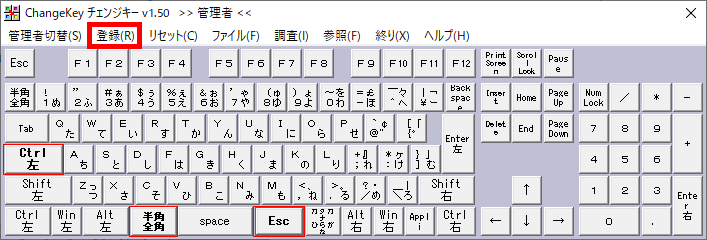
まとめ
- Windowsでキーバインドを変更するにはChange Keyというフリーソフトを使う
- 変更対象のキーを選択し、そのキーに割り当てたいキーを選択し、最後に「登録」ボタンをクリックすることでキーバインド変更