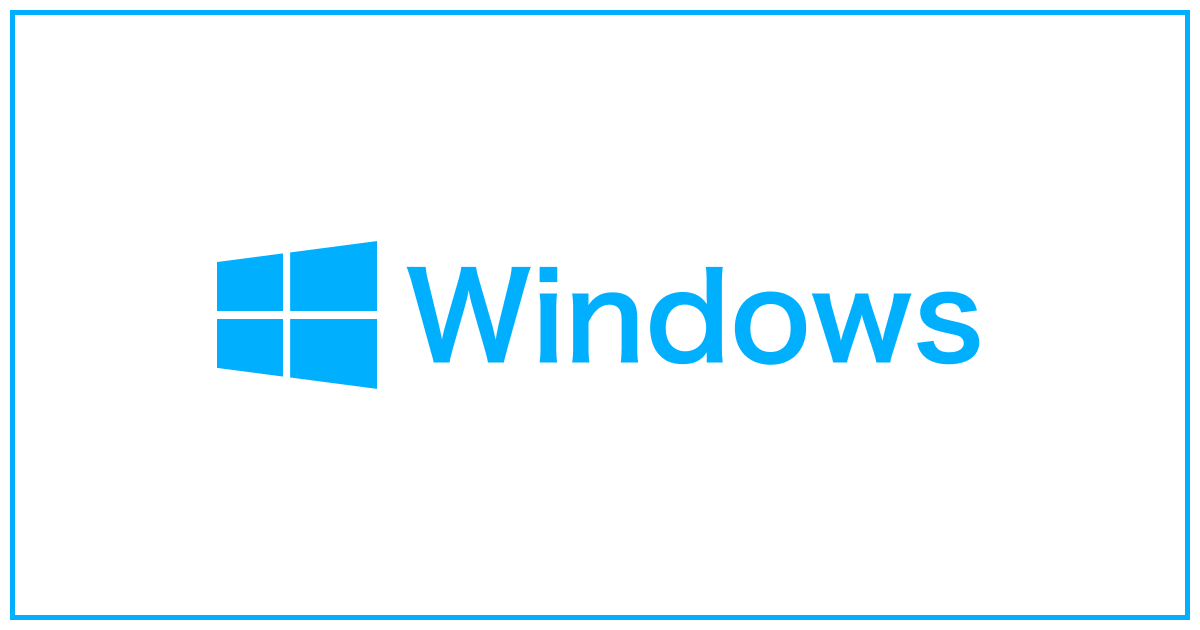ショートカットキーはマウスで操作するよりも遥に素早く、ストレスフリーでパソコンを操作できます。この記事ではwindows10で実際に筆者が使っていて、便利だと思うショートカットキーを紹介します。
ファイルエクスプローラー起動 [ctrl + e] ★★★
[ctrl + e]で起動できます。仕事でパソコンを使っている人はファイルエクスプローラーを使う機会が多いと思うので、このショートカットを覚えたら仕事が捗ります。
[ctrl]キーが押しにくい人はキーバインドを変更してみるといいかもしれません。

フォルダ新規作成 [ctrl + shift + n] ★★★
ファイルエクスプローラーウィンドウがアクティブの状態で、[ctrl + shift + n]でフォルダを新規作成できます。右クリックでメニューを表示してからマウスでフォルダを新規作成するよりもはるかに速いです。
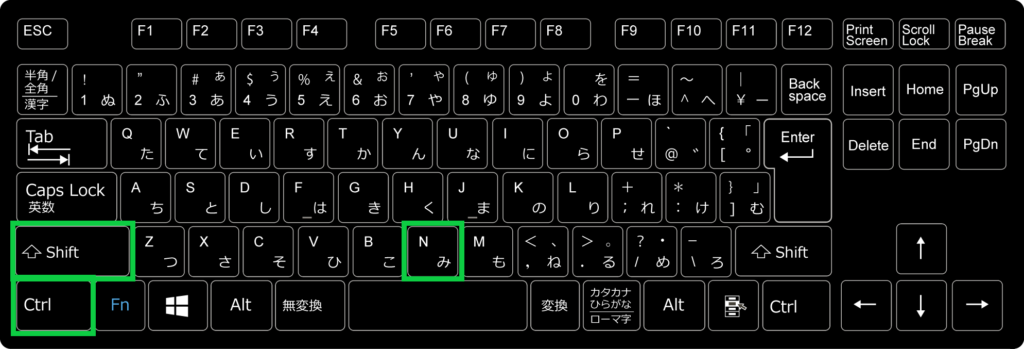
画面ロック [win + l] ★★★
[win + l(エル)]で画面ロックできます。会社で離席時に画面ロックする必要がある方など、覚えておくととても楽に画面ロックすることが出来ます。
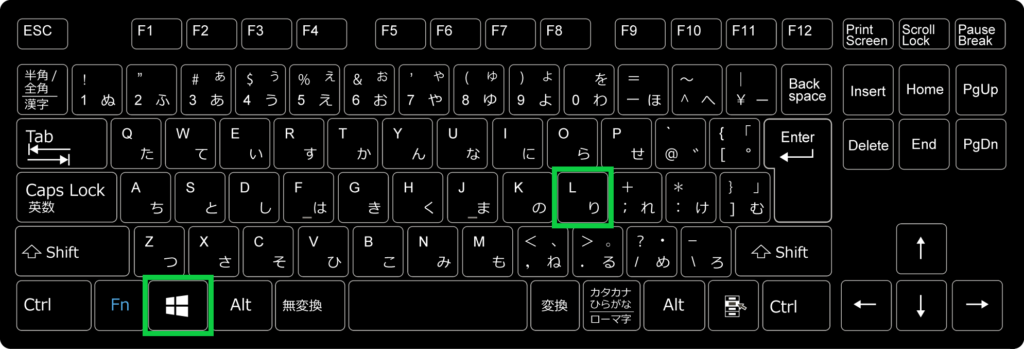
画面分割 [win + 矢印キー] ★★★
[win + 矢印キー(←/→)]でスクリーンにウィンドウをきれいに分割して配置することが出来ます。[win + ←]でアクティブウィンドウを左半分に表示、[win + →]で右半分に表示することが出来ます。
ドラッグ&ドロップでウィンドウを移動させて、ウィンドウの大きさを変えるよりも遥に効率的で、きれいに分割配置することが出来ます。

起動中ウィンドウ一覧 / 切り替え [alt + tab] ★★★
[alt + tab]で起動中のウィンドウ一覧 / 切り替えが行えます。「alt + tab」で起動中ウィンドウ一覧を表示した後は[alt]を押したまま[tab]、または[→]を押すことで次のウィンドウを選択できます。反対に[shift + tab]、または[←]を押すことで、前のウィンドウを選択することが出来ます。

デスクトップ表示 [win + d] ★★
[win + d]でデスクトップを表示することが出来ます。デスクトップに表示しているアプリや、ファイルを表示するときに便利です。ちなみにデスクトップとはファイルとかアプリを何も起動していないときに表示される画面のことです。

タスクマネージャー起動 [ctrl + shift + esc] ★
[ctrl + shfit + esc]で起動できます。エンジニアの方などはメモリの使用量や、cpuの稼働率など見るときに便利だと思います。

タスクバーのアプリ起動 [win + 数字キー] ★
[windowsマーク + 数字キー]でタスクバーにピン留めしているアプリを起動することが出来ます。例えばタスクバーにピン止めしているアプリで上(もしくは左)から数えて3番目のアプリを起動したい場合は、[windowsマーク + 3]を押すことで、3番目のアプリを起動することが出来ます。あまり使うことはないですが、知っていると少し便利です。

まとめ
筆者がよく使うWindows10のショートカットキーを紹介しました。始めは操作しにくいかもしれませんが、使っていくうちに慣れて素早く操作できるようになるはずです。以下にこの記事で紹介したショートカットキーの一覧を載せています。
- ファイルエクスプローラー起動 [ctrl + e] ★★★
- フォルダ新規作成 [ctrl + shift + n] ★★★
- 画面ロック [win + l] ★★★
- 画面分割 [win + 矢印キー] ★★★
- 起動中ウィンドウ一覧 / 切り替え [alt + tab] ★★★
- デスクトップ表示 [win + d] ★★
- タスクマネージャー起動 [ctrl + shift + esc] ★
- タスクバーのアプリ起動 [win + 数字キー] ★